How to AirPlay video and mirror your device's screen to Apple TV
Use AirPlay to see whatever is on your device directly on your Apple TV. Stream a video. Share your photos. Or mirror exactly what's on your device's screen—all with AirPlay.
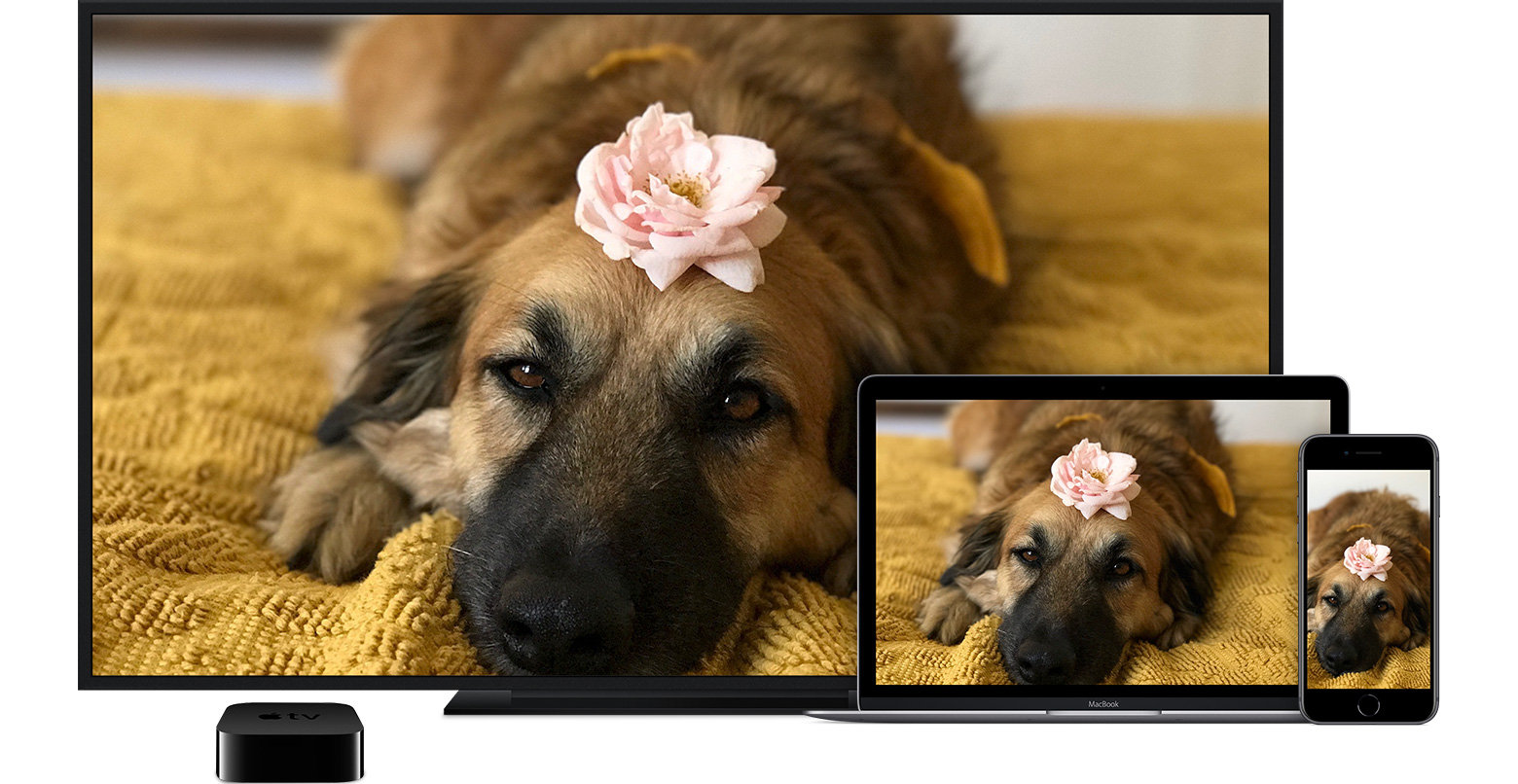

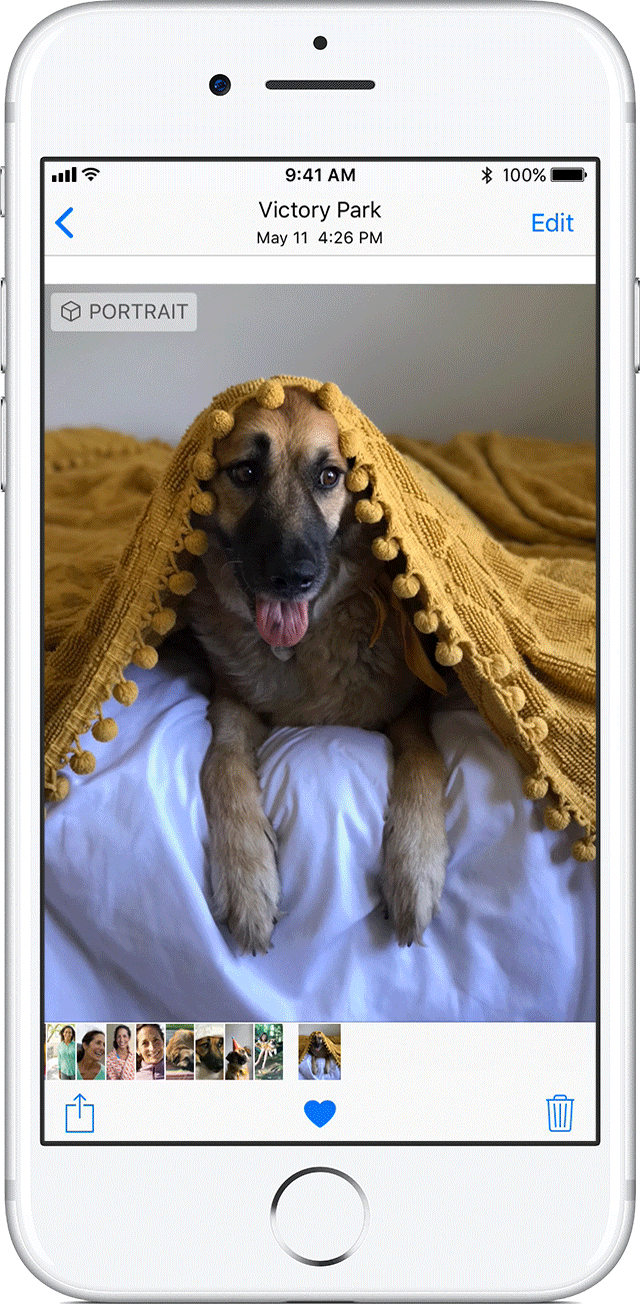
AirPlay video from your iPhone, iPad, or iPod touch

AirPlay video from your Mac


Mirror your iPhone, iPad, or iPod touch
Use Screen Mirroring to see the entire screen of your iOS device on your Apple TV.
- On your iOS device, open Control Center and tap
 Screen Mirroring.
Screen Mirroring. - Select your Apple TV from the list. If you don't see your Apple TV, make sure that your iOS device is connected to the same Wi-Fi network as your Apple TV. Need help?
- If an AirPlay passcode appears on your TV screen, enter the passcode on your iOS device.
Your TV uses your iOS device's screen orientation and aspect ratio. To fill your TV screen with the mirrored iOS device screen, change your TV's aspect ratio or zoom settings.
To stop mirroring your iOS device, open Control Center, tap Screen Mirroring, then tap Stop Mirroring. Or press the Menu button on your Apple TV remote.

Mirror or extend your Mac display
With Apple TV, you can mirror the entire display of your Mac to your TV or use your TV as a separate display.

- On your Mac, click
 in the menu bar at the top of your screen.
in the menu bar at the top of your screen. - Choose your Apple TV. If you don't see your Apple TV, make sure that your Mac is connected to the same Wi-Fi network as your Apple TV. Need help?
- If an AirPlay passcode appears on your TV screen, enter the passcode on your Mac.
To change the size of your desktop mirrored on your TV, click ![]() in the menu bar. Then select Mirror Built-in Display to match the size of your desktop or Mirror Apple TV to match the size of your TV.
in the menu bar. Then select Mirror Built-in Display to match the size of your desktop or Mirror Apple TV to match the size of your TV.
AirPlay also lets you use your TV as a separate display for your Mac. Just click ![]() in the menu bar, then select Use As Separate Display.
in the menu bar, then select Use As Separate Display.
To stop mirroring or using your TV as a separate display, click ![]() in the menu bar, then choose Turn AirPlay Off. Or press the Menu button on your Apple TV remote.
in the menu bar, then choose Turn AirPlay Off. Or press the Menu button on your Apple TV remote.
Learn more about mirroring or extending the display of your Mac.

Do more with AirPlay
- Use AirPlay to stream music, podcasts, and more to your Apple TV, HomePod, or other AirPlay-compatible speakers.
- Play and control music across multiple speakers with AirPlay 2.
- Learn what to do if you can't stream content or mirror your device's screen with AirPlay.
No comments:
Post a Comment