How to use your iPhone as a mouse or trackpad

Your iOS devices have some of the best touch screens out there. As a matter of fact your iPhone screen makes for a great mouse, or trackpad.
The idea of using iOS devices as a trackpad for your computer isn't new, but Mobile Mouse Remote is a great app that provides this kind of functionality with ease of use in mind. It even packs some useful bonus features.
If you're interested in this kind of functionality for your iPhone, iPod touch, or iPad, then this is something you're going to want to check out.
Using your iPhone as a trackpad or mouse on your Mac or PC
There are a myriad of mouse and trackpad apps for the iOS platform in the App Store, but after careful sifting, we've found Mobile Mouse Remote, which can be had for $1.99, has a ton of great reviews and even includes a number of useful added features that will compliment the emulated accessory experience quite nicely.
The app itself is really simple to use. After pairing the app with your Mac or PC, you'll get the following trackpad-like interface. At the top center of the app, it shows what app you're currently using in the foreground on your computer.
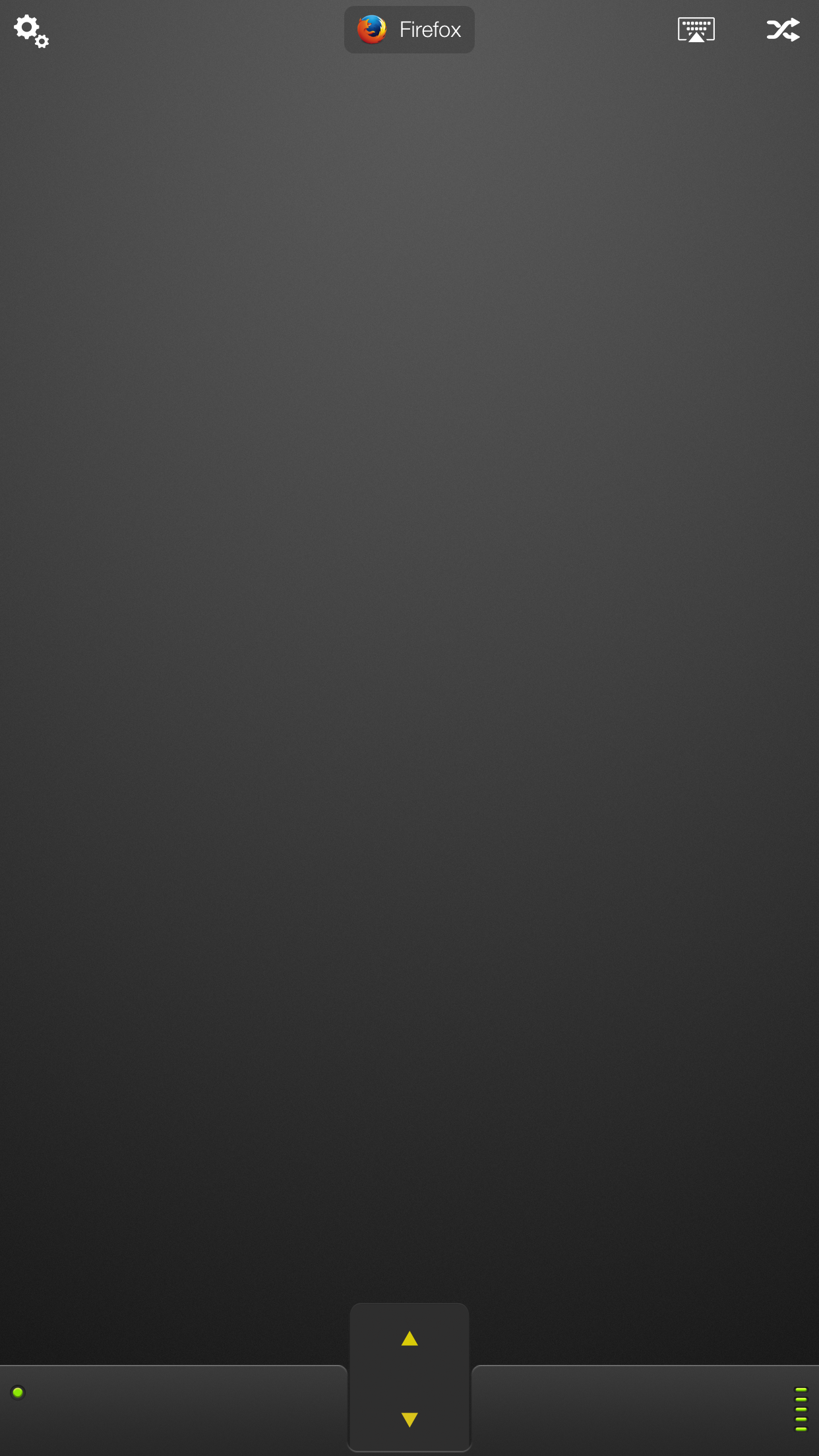
You can tap and drag anywhere in the interface to move the pointer around on your Mac and you can tap or double-tap to click or double-click on your Mac. At the bottom, you will see both left and right click buttons, and scroll up and scroll down buttons you can also utilize.
Now before you ask, let me just say that yes, this app supports multi-touch. The developers worked hard to make all of OS X's native multi-touch gestures compatible with this app, which means you can tap with two fingers to right-click, or you can pinch with 4 fingers to reveal Mission Control, etc.
Another thing I have to say I like about the app is the latency; there is no delay whatsoever between input gestures in the app and when the pointer moves on my Mac. Even so, the sensitivity is fully adjustable.
Pairing Mobile Mouse Remote with your Mac
There are four ways to pair Mobile Mouse Remote with your Mac:
- Wi-Fi – great for when you're at home
- Peer-to-peer – great for when you don't have a Wi-Fi network to use
- Bluetooth – great for energy consumption
- USB – great for a secure hard line connection
It's important to note however that any connection besides Wi-Fi must be purchased for an additional $0.99 as an in-app purchase; this single $0.99 payment unlocks all other connection methods available.
To pair with a Mac, you can download and install the free Mobile Mouse Server software on your Mac and the two devices will pair automatically when the app is running on your Mac and on your iOS device and when both devices are on the same Wi-Fi network.
The server app hides in the Menu Bar on your Mac, where you can access your server settings:
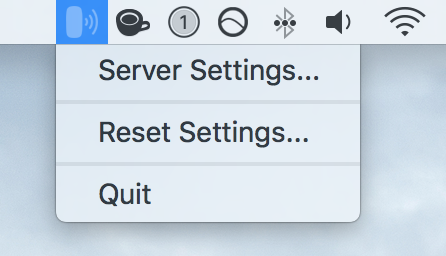
When you launch it, you'll notice the app automatically configures IP and port settings, so you don't really have to mess with a whole lot. On the other hand, you can choose to have this app start when you turn your computer on, and you can even set a password if you would like to have an additional layer of security in case someone grabs your iPhone.
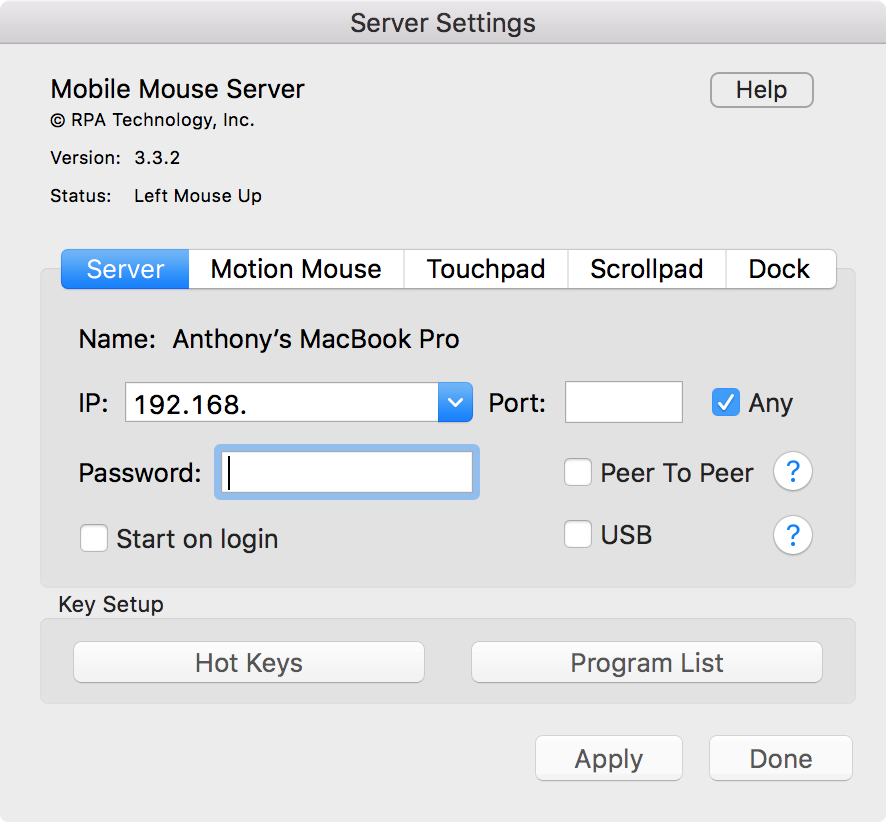
From the Touchpad tab, you can adjust the pointer speed and acceleration to match them as closely as possible to the OEM trackpad that you use on a daily basis with your Mac:
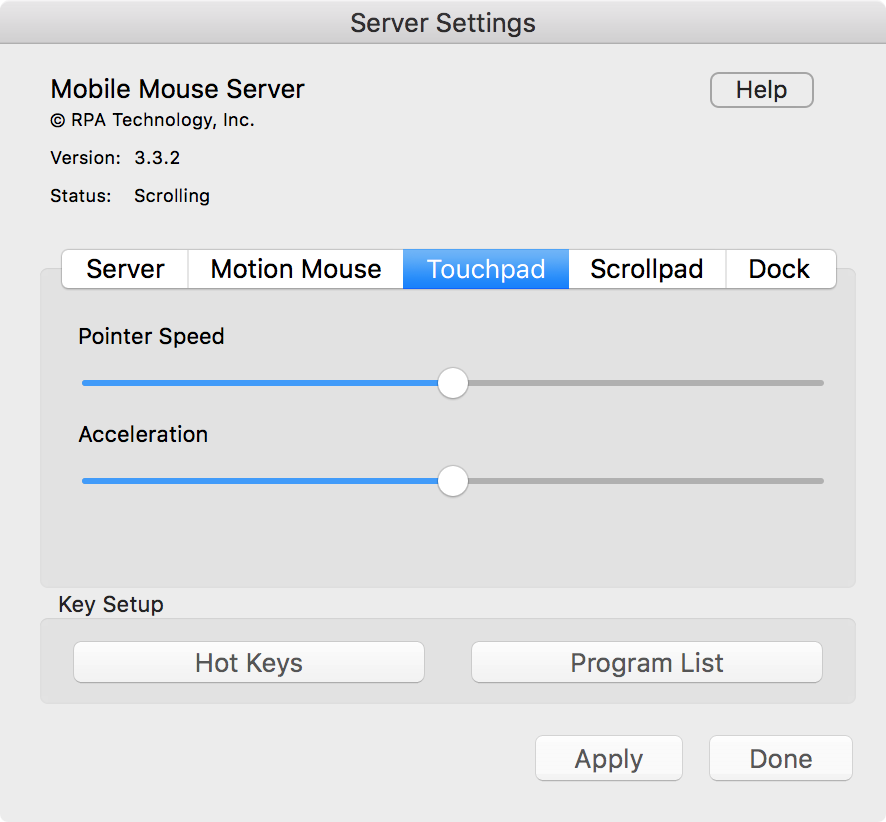
When setting the app up, you will be asked to give it access to Accessibility on your Mac. Go ahead and allow it from System Preferences > Accessibility > Privacy > Mobile Mouse Server so that the app works as expected:
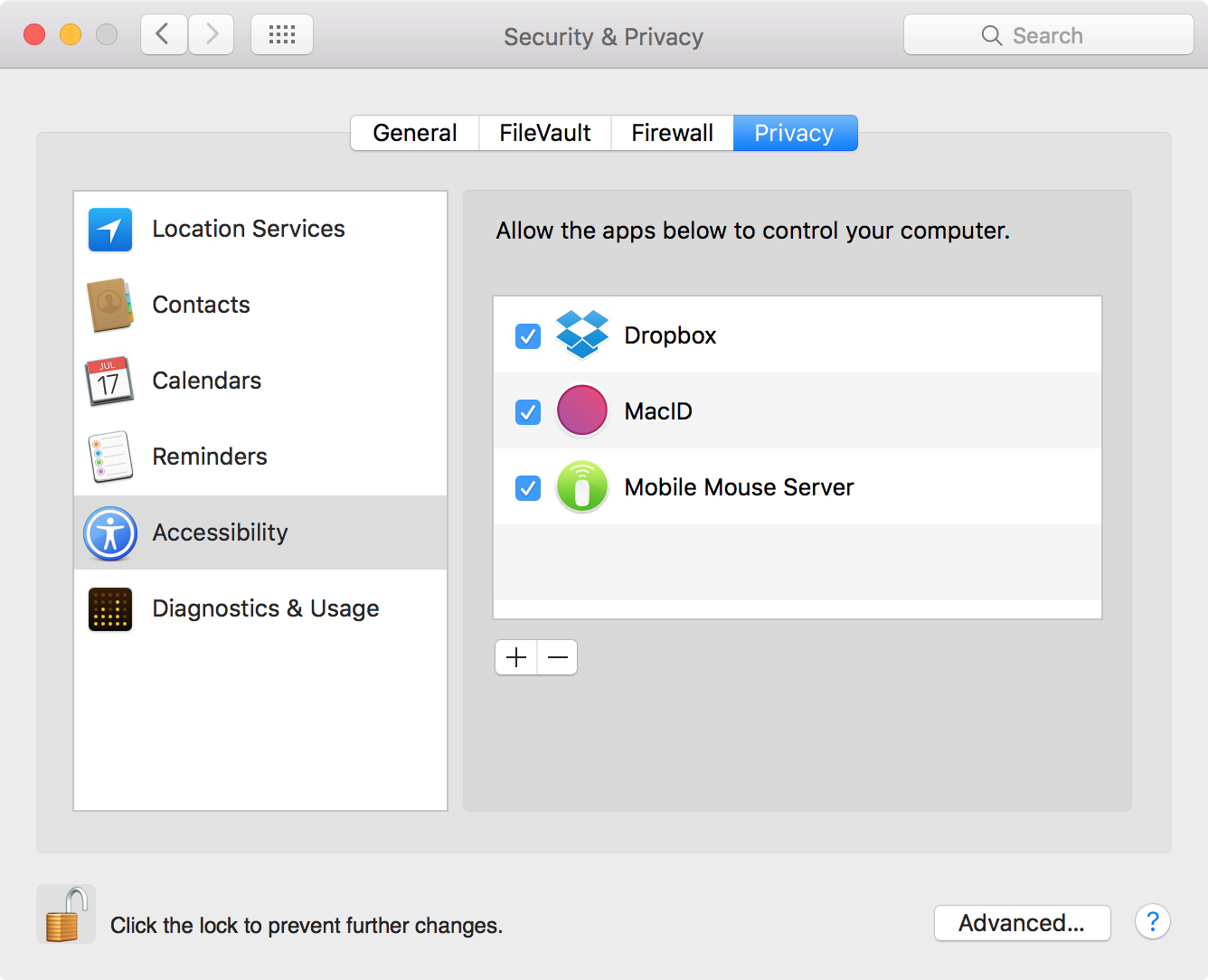
Once you're connected, you can verify that you're connected to your Mac by going to the settings in the iOS app. As you can see, my app is paired with my MacBook Pro:
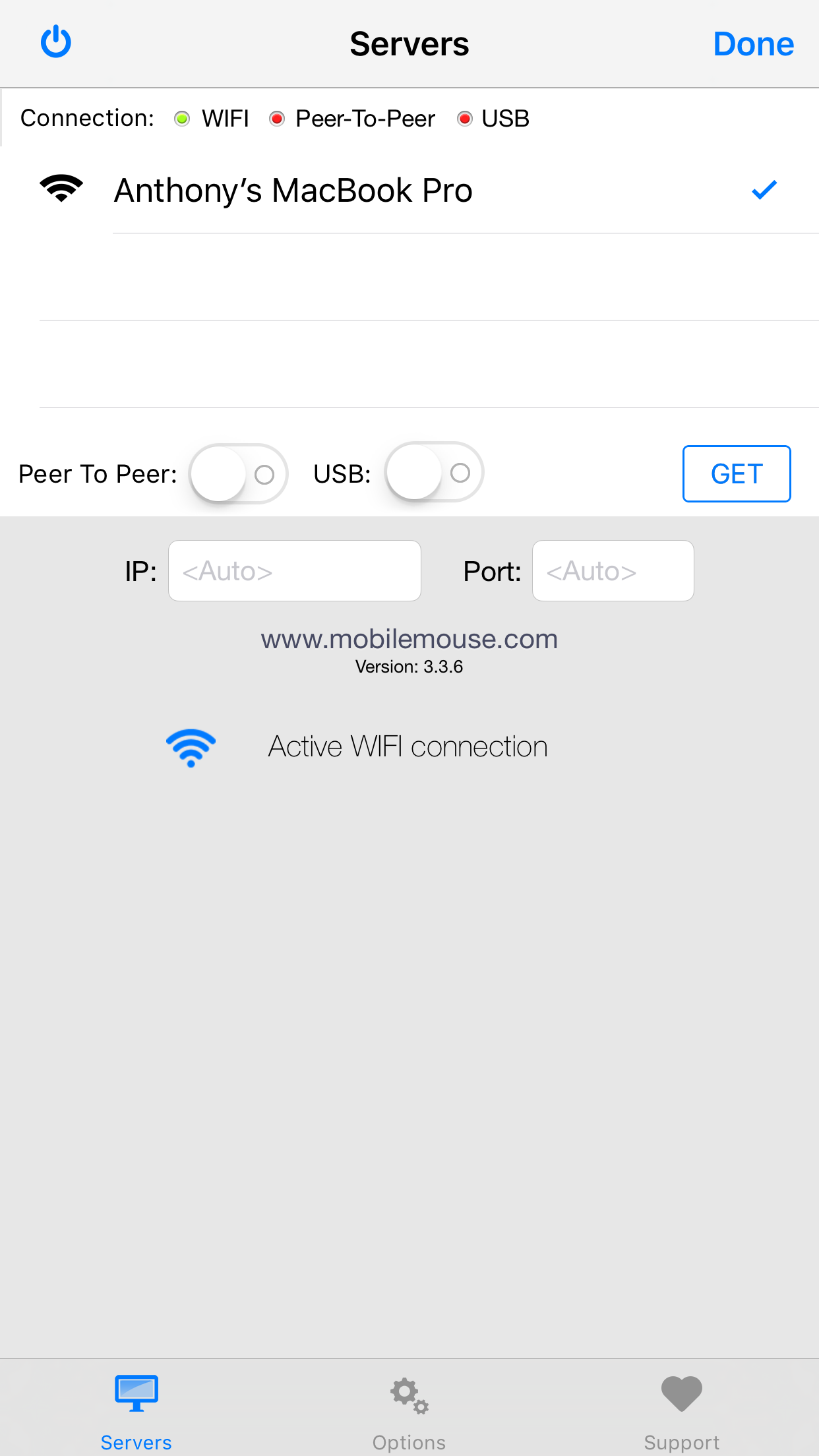
My thoughts on Mobile Mouse Remote
This app is a great way to control your Mac in many scenarios, such as when you're traveling and would rather leave your trackpad or mouse at home, or when you're giving a presentation and want to be able to control your Mac from afar.
The various connection methods you have to choose from, combined with the multi-touch gestures, make it an incredibly viable way to turn your iPhone into a Mac accessory. Mobile Mouse Remote also includes other useful features, like a virtual mouse, keyboard integration, and music remote features, which add the icing to the cake.
Conclusion
If you're interested in trying Mobile Mouse Remote, you can pick it up from the App Store for $1.99, but don't forget that you're also going to need the free Mac server software.
Windows users can also use this app, but will need to download this version of the server software.
How likely are you to use your iOS device as a trackpad for your Mac? Share below!

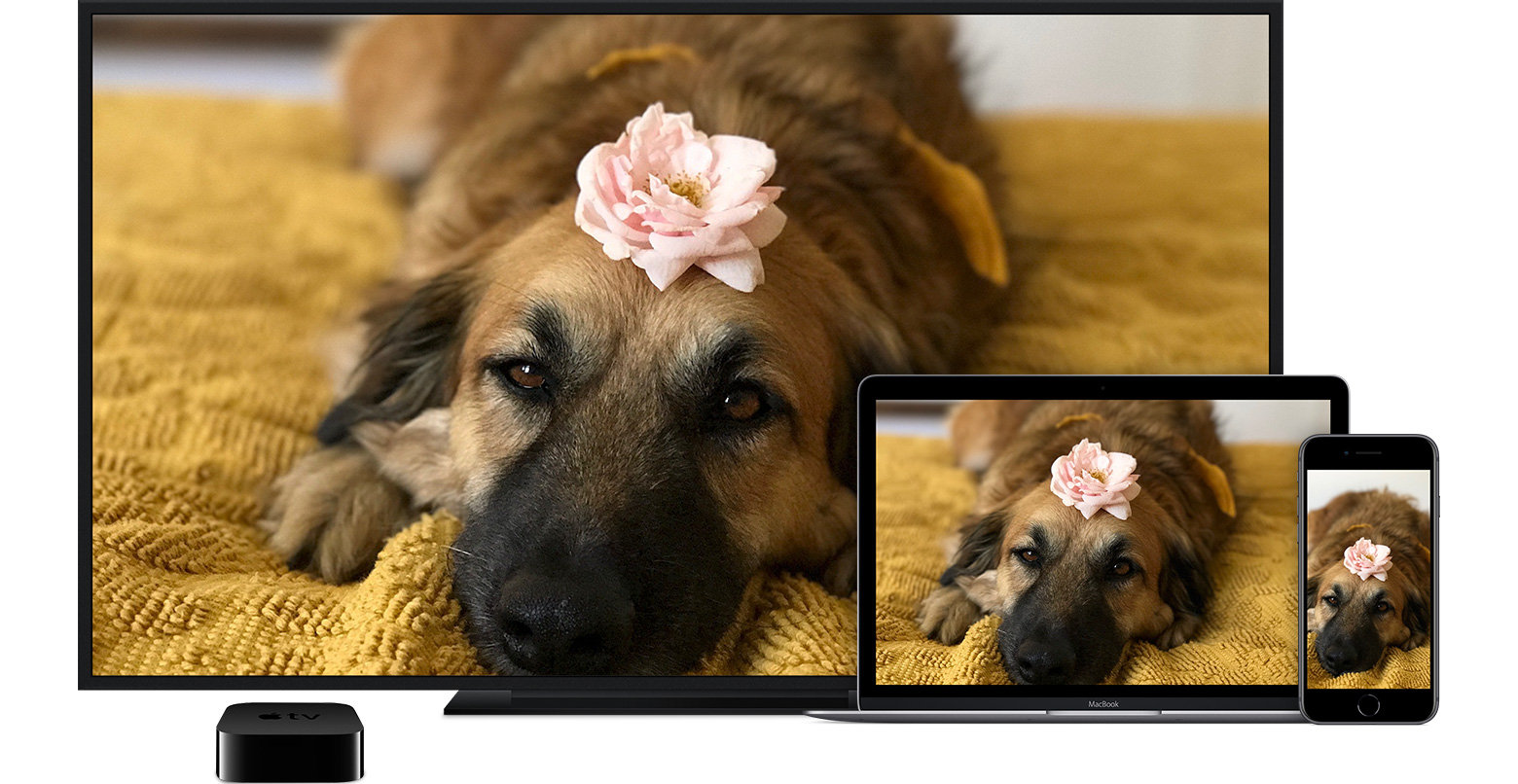

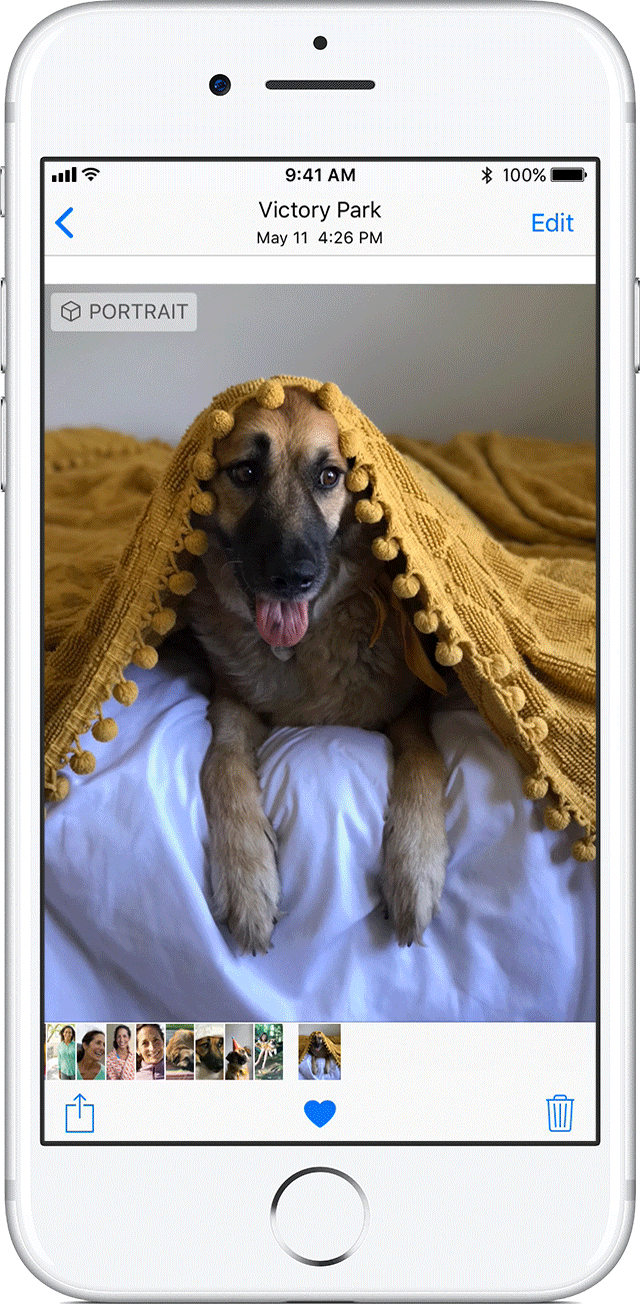




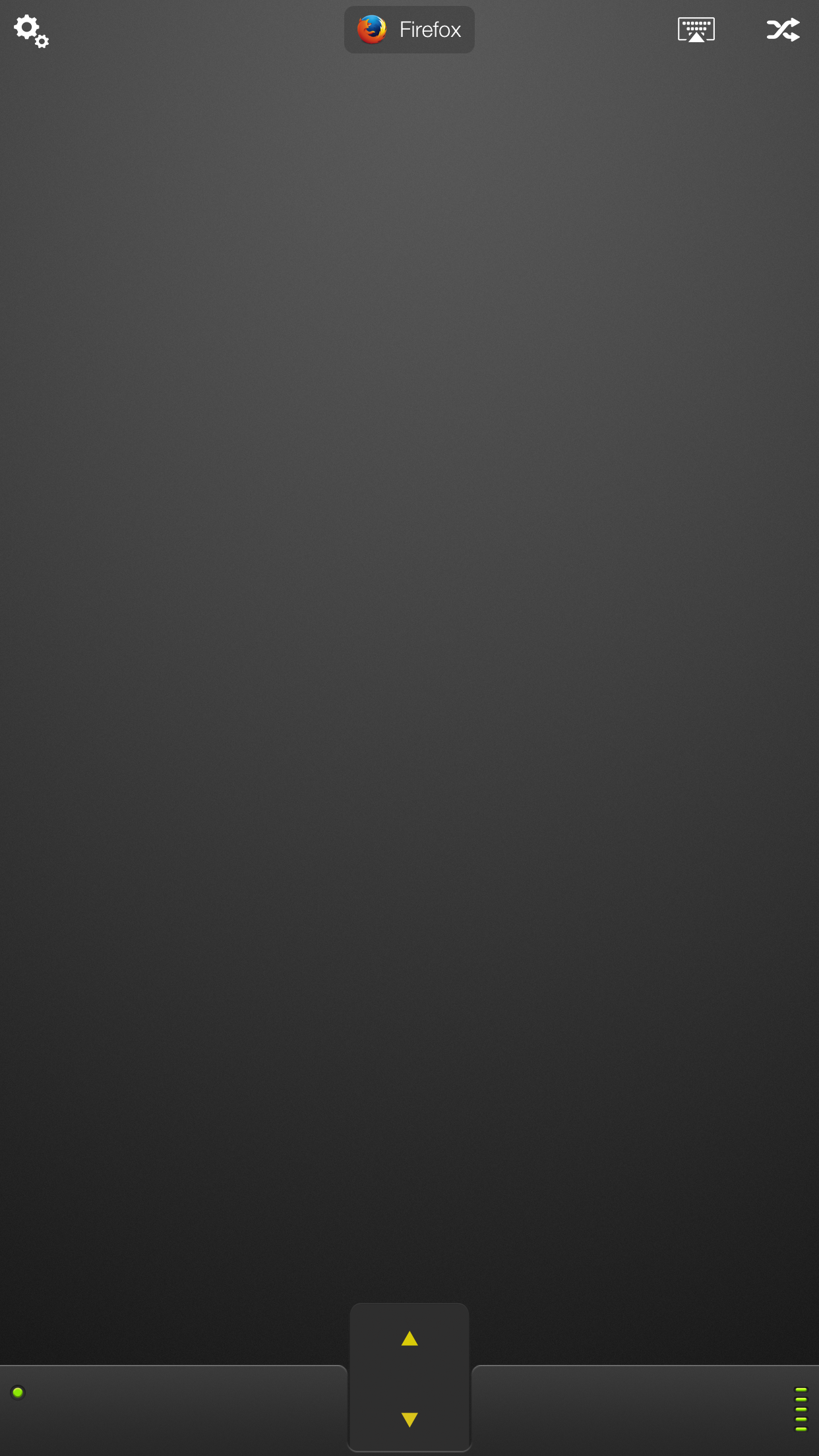
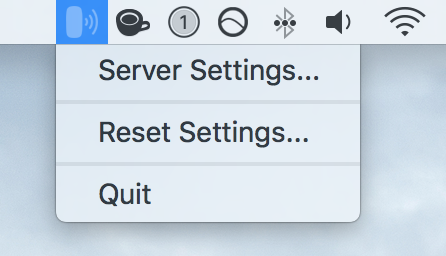
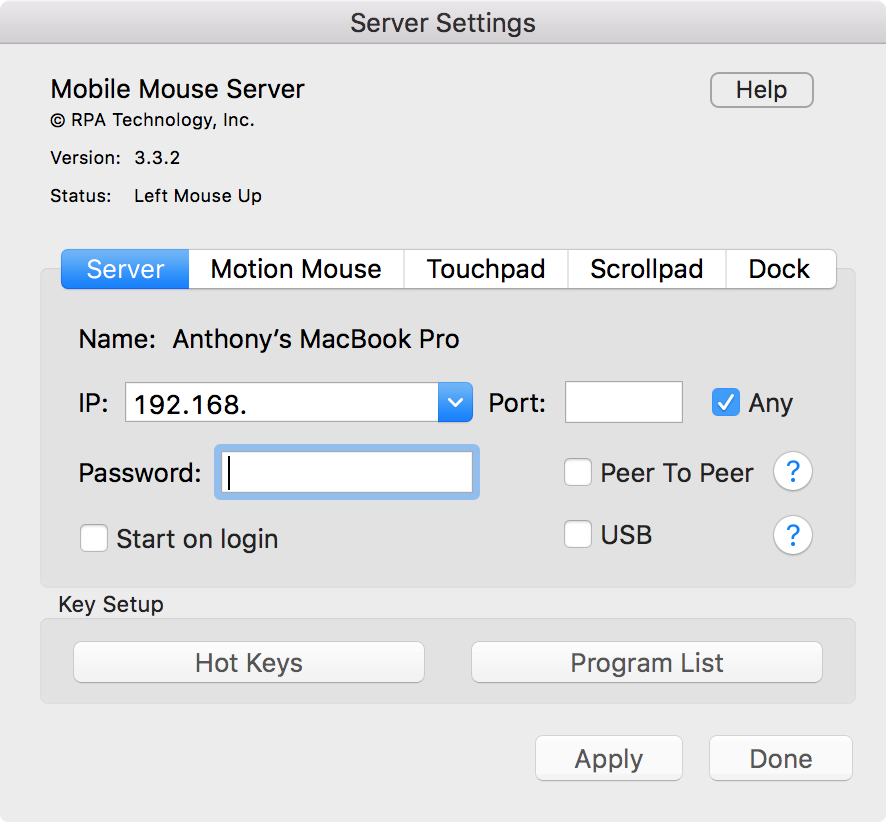
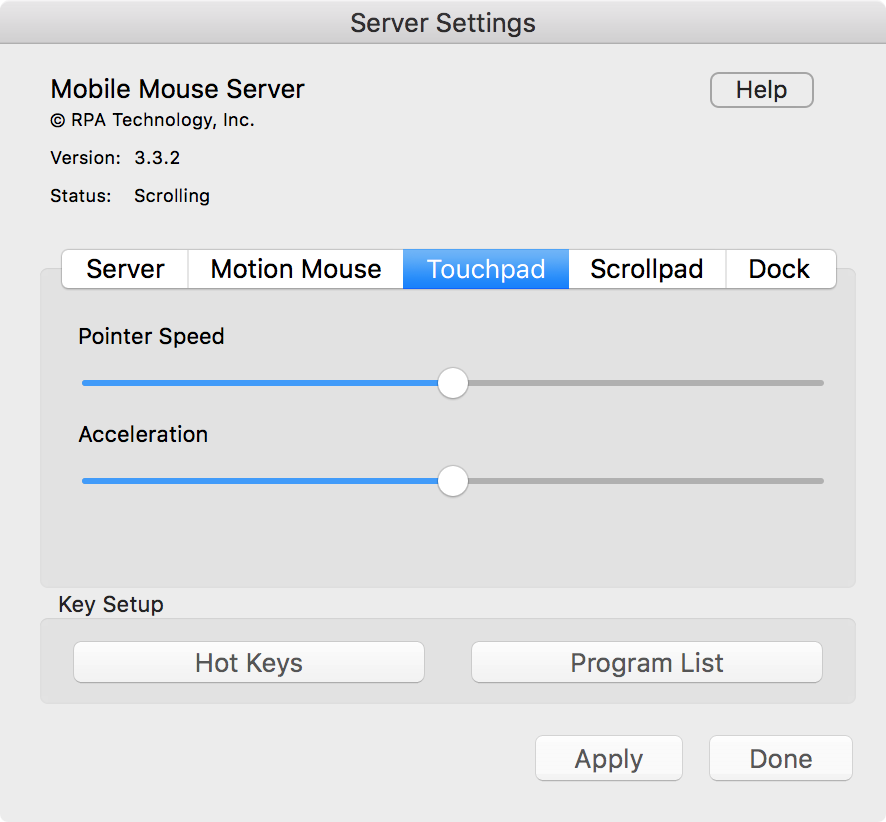
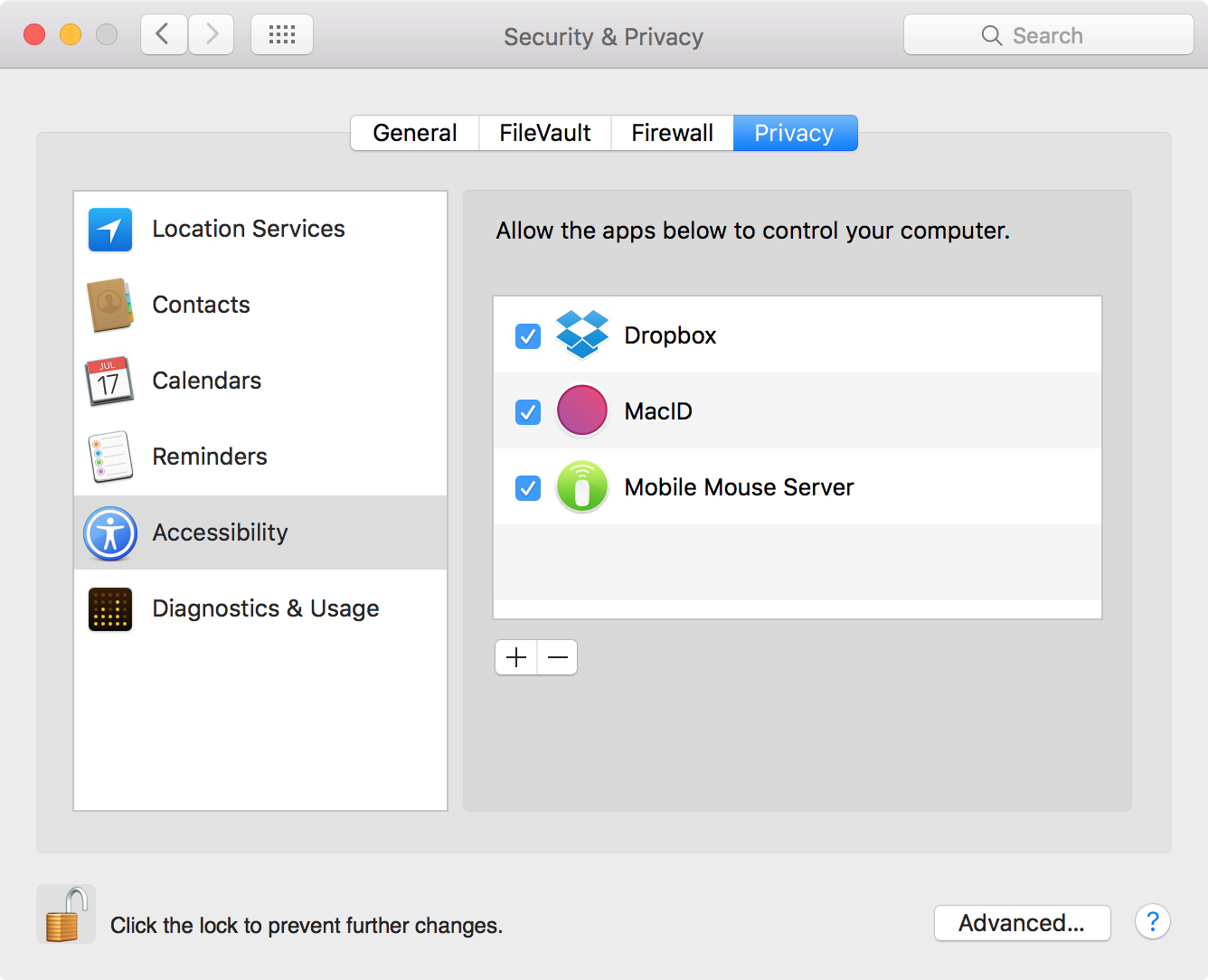
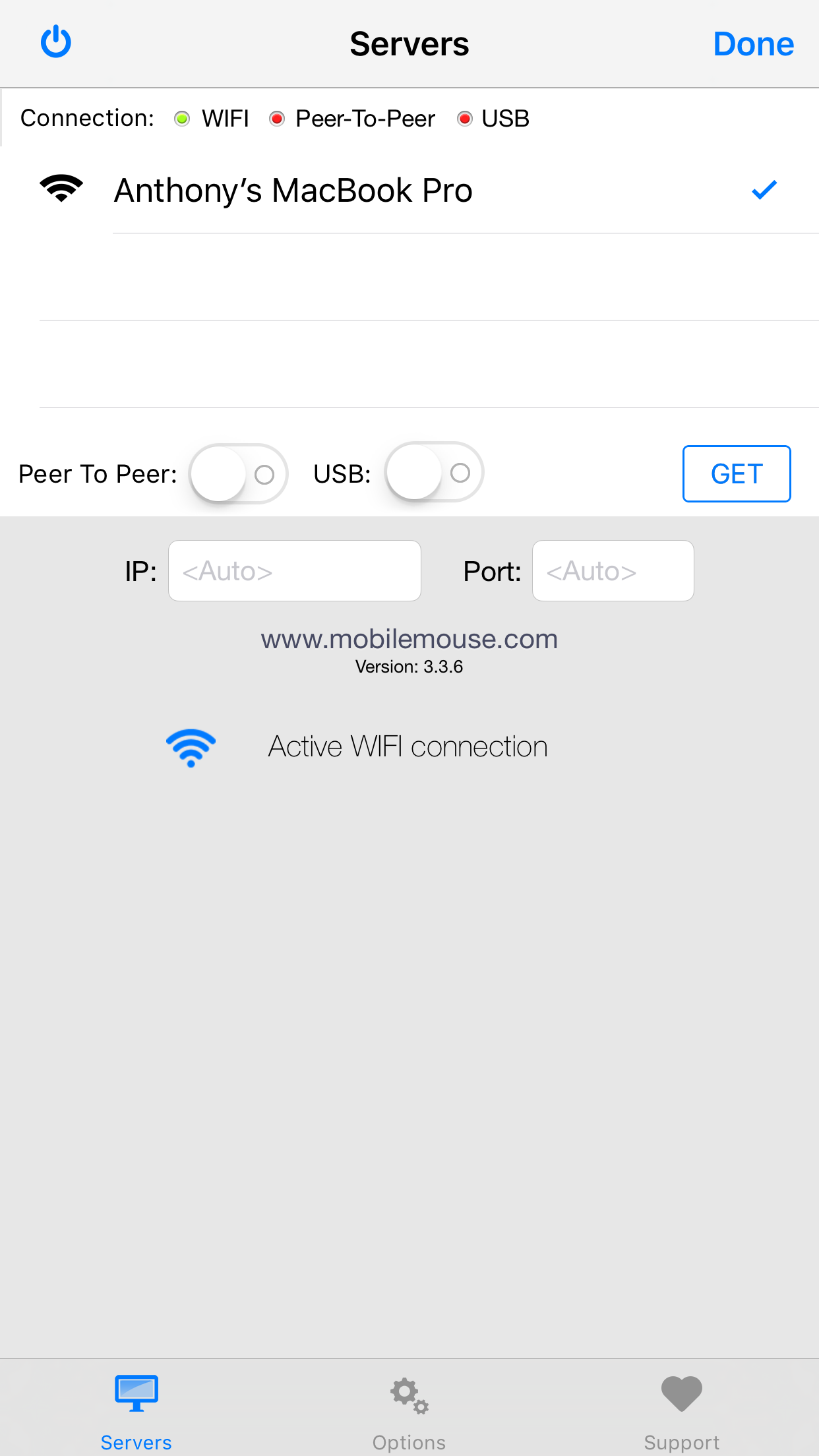
:max_bytes(150000):strip_icc()/smartphone_laptop_mouse-5a4d80e37bb2830037db9ce7.jpg)
